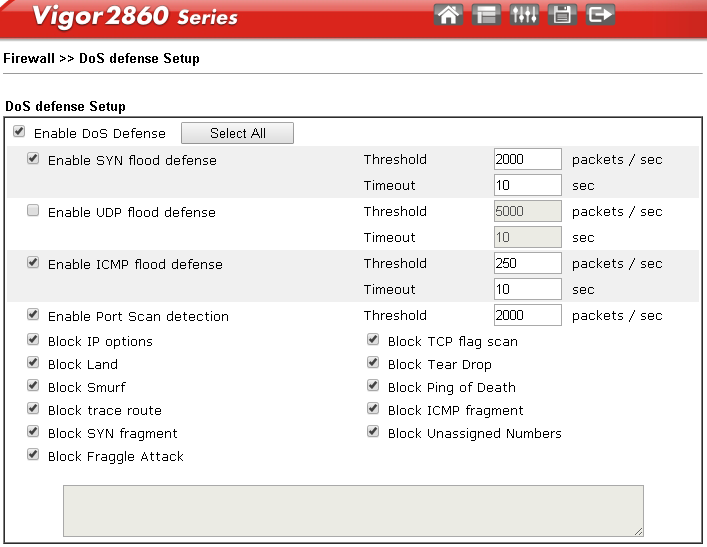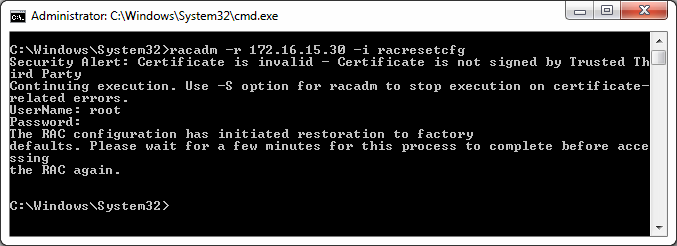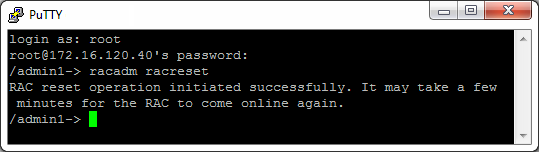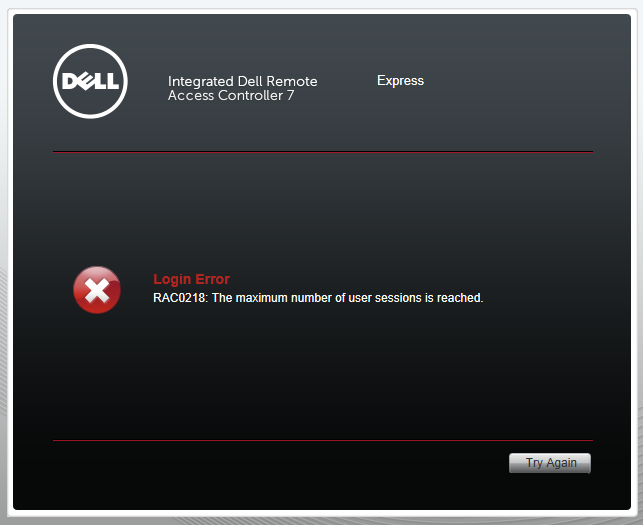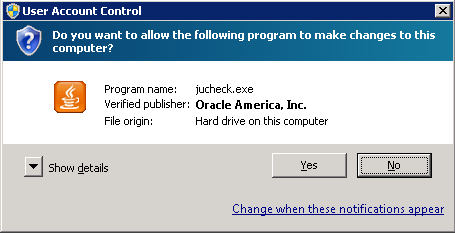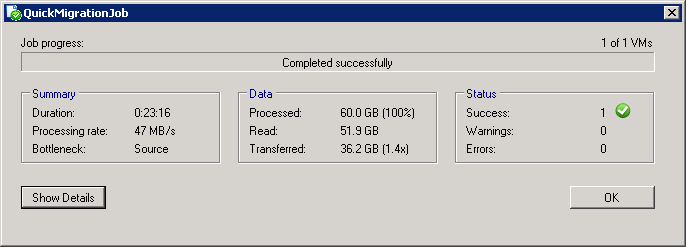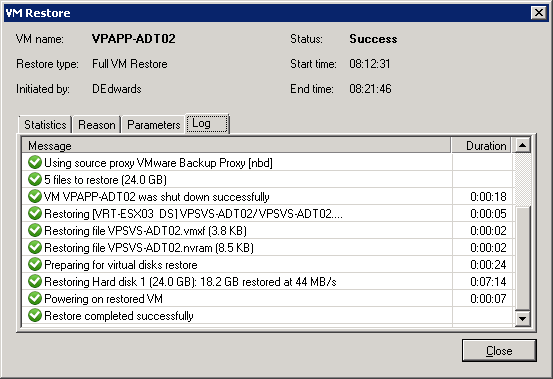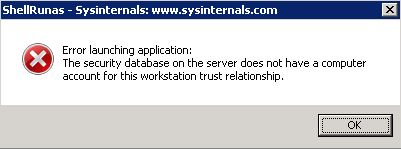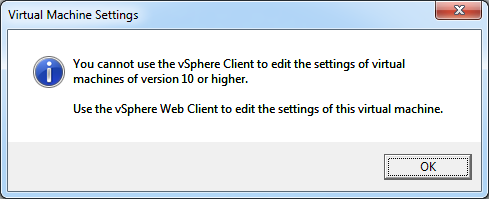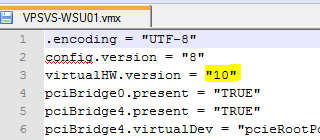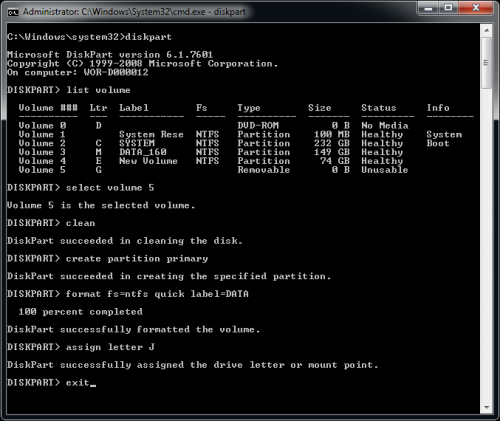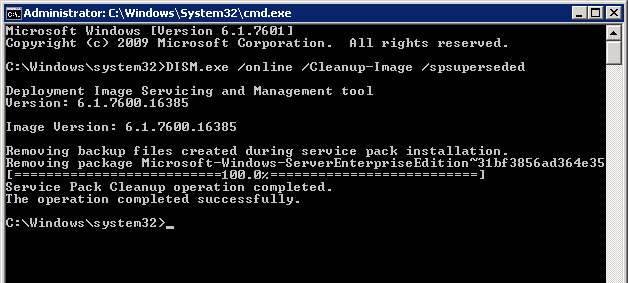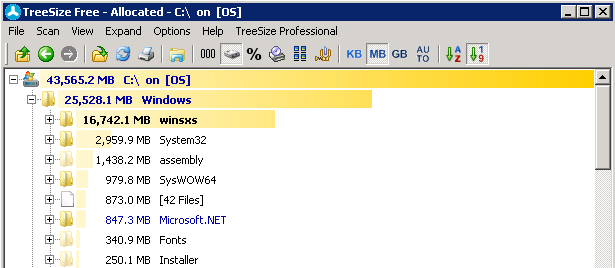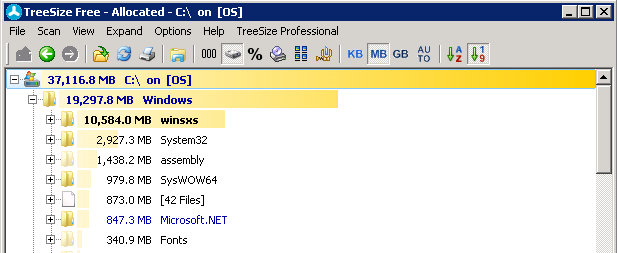Mapped network drive to DFS share is not allowing access.
“This operation is supported only when you are connected to the server”
If you try to remap the drive with different credentials the following error appears:
The network folder specified is currently mapped using a different username and password.
To connect using a different user name and password, first disconnect any existing mappings to this network share.
Looking in the EventVWR the following is logged:
EventID1004: Path \Server\DFS transitioned to slow link with latency = 115 and bandwidth = 13265936
- Rebooting doesn’t fix the issue
- Remapping doesn’t fix the issue.
- Entering the direct server UNC path allows full access (as it should)
- Applied regedit to force Auto Reconnect to the server but still didn’t fix the issue.
Windows Registry Editor Version 5.00
[HKEY_LOCAL_MACHINE\SOFTWARE\Microsoft\Windows\CurrentVersion\NetCache]
"SilentForcedAutoReconnect"=dword:00000001
Fix:
In the end the really simple workaround was to “Disable Offline File Sync” and reboot the system. All working again!
“Control Panel -> Sync Centre -> Manage offline files -> Disable Offline Files”
Reference:
http://blogs.technet.com/b/askds/archive/2011/12/14/slow-link-with-windows-7-and-dfs-namespaces.aspx
https://www.conetrix.com/Blog/post/Fixing-Problem-With-Windows-7-Shared-Files-and-Mapped-Drives-Unavailable-Over-VPN.aspx