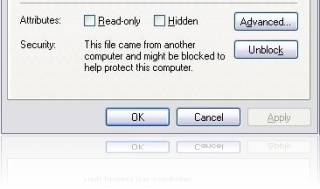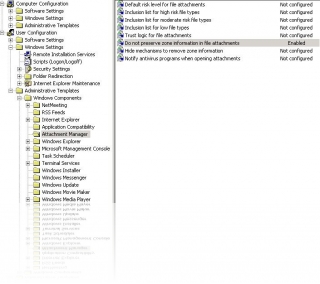Microsoft RDP ActiveX Control is disabled when you install Windows XP Service Pack 3 or Windows Small Business Server 2003 SP1.
Use the Manage Add-ons dialog in Internet Explorer to enable the Terminal Services ActiveX Control, if the ActiveX control is not listed in Manage Add-ons dialog deleting the following registry keys:
Option1:
HKCU\Software\Microsoft\Windows\CurrentVersion\Ext\Settings\{7390f3d8-0439-4c05-91e3-cf5cb290c3d0}
HKCU\Software\Microsoft\Windows\CurrentVersion\Ext\Settings\{4eb89ff4-7f78-4a0f-8b8d-2bf02e94e4b2}
Option2:
run -> cmd.exe /C “cscript %systemroot%\Installer\TSClientMsiTrans\tscuinst.vbs”
Once you delete these keys, the activeX control should be enabled.