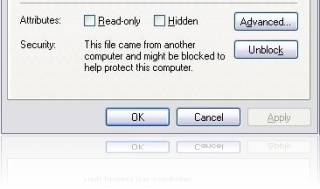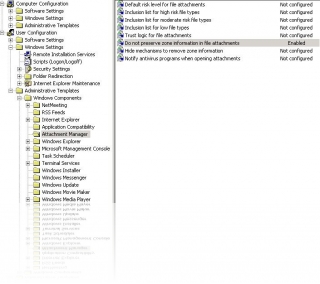- Start -> Run -> gpedit.msc
- Open Computer Configuration -> Administrative Templates -> Windows Components -> Terminal Services – > Session.
Set time limit for disconnected sessions
- You can use this setting to specify the maximum amount of time that a disconnected session is kept active on the server. By default, Terminal Services allows users to disconnect from a remote session without logging off and ending the session.
Sets a time limit for active Terminal Services session
- You can use this setting to specify the maximum amount of time a Terminal Services session can be active before it is automatically disconnected.
Sets a time limit for active but idle Terminal Services session
- You can use this setting to specify the maximum amount of time that an active session can be idle (that is, no user input) before it is automatically disconnected.
Allow reconnection from original client only
- Specifies whether to allow users to reconnect to a disconnected Terminal Services session using a computer other than the original client computer.
Terminate session when time limits are reached
- Specifies whether to terminate a timed-out Terminal Services session instead of disconnecting it.