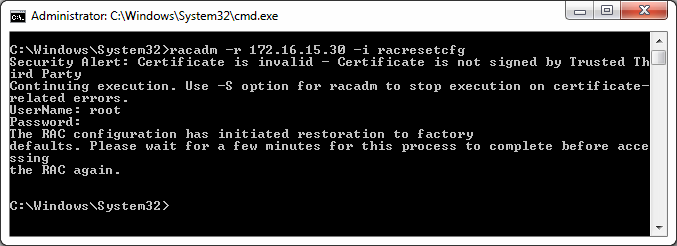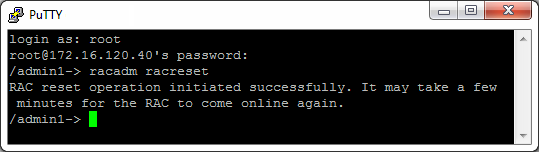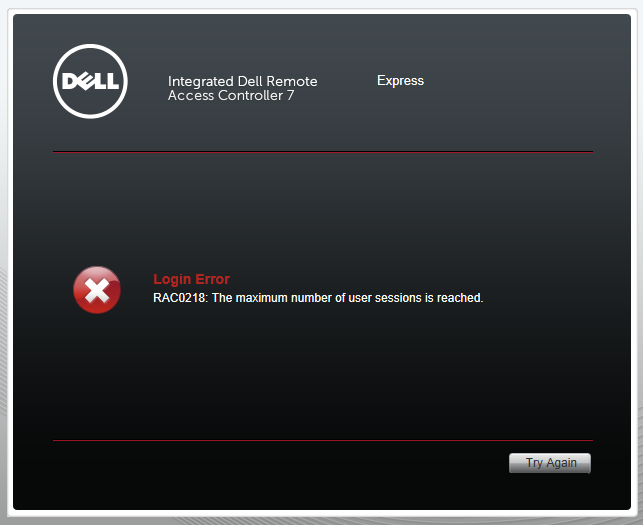Configuring iDRAC IP (From Windows)
If you want to configure the iDRAC while in Windows the best option is to install “Dell Open Manage Server Administrator” this will allow you to open the web interface and assign the iDRAC IP. The default iDRAC IP is “192.168.0.120” so unless you have a system on this subnet to connect you will need to use another method.
- Default OMSA address: https://localhost:1311/
- Authentication is using a standard Windows Administrator username/password without the “domain\”
- The iDRAC options are displayed under: System -> Main System Chassis -> Remote Access
If you are configuring iDRAC outside windows the default login is:
- Default Username: root
- Default Password: Calvin
Unable to connect to iDRAC IP:
If you are unable to connect to the iDRAC via HTTP/Web Interface even though it is responding to ICMP (Ping) request it most likely needs a kick! or a reboot (of just that component) Best option is to putty into it.
Resets/Reboots iDRAC:
- racadm racreset (Reset)
- racadm -r <ip address> -u <username> -p <password> racreset(Passthough Credentials)
- racadm -r <ip address> -i racreset (Prompt for Credentials)
Resets/Reboots iDRAC (Factory Defaults):
- racadm racresetcfg (Reset)
- racadm -r <ip address> -u <username> -p <password> racresetcfg (Passthough Credentials)
- racadm -r <ip address> -i racresetcfg (Prompt for Credentials)
Unable to connect to iDRAC “Maximum number of user sessions is reached”
I tried to SSH to the IP using putty (Method Above) but got the same error.
In order to resolve this I used the following command from another server which had Dell Open Manage installed.
racadm -r 192.168.1.2 -u root -p Passw0rd racreset soft racadm -r 192.168.1.2 -i racreset soft
Downloads: