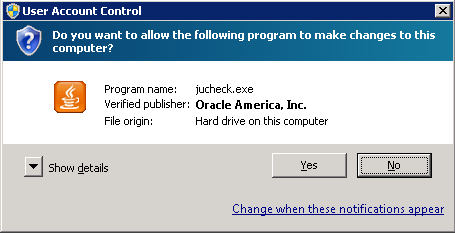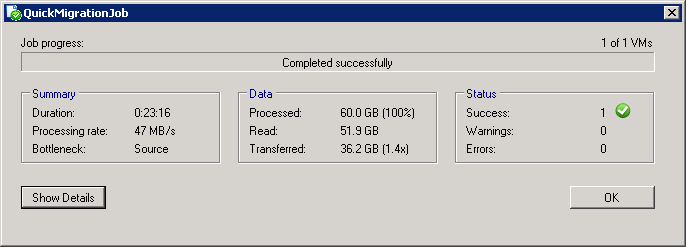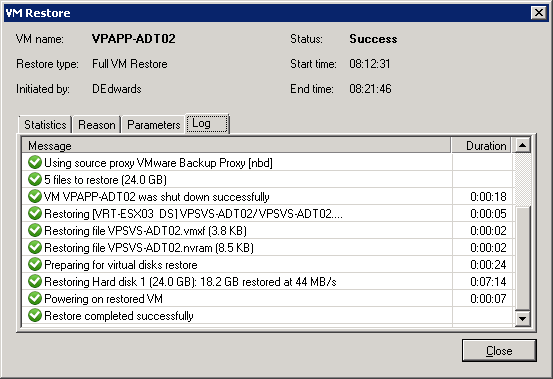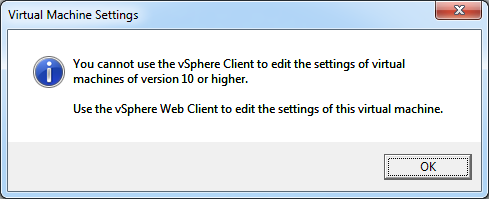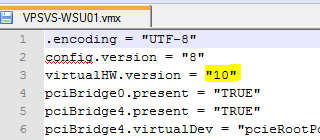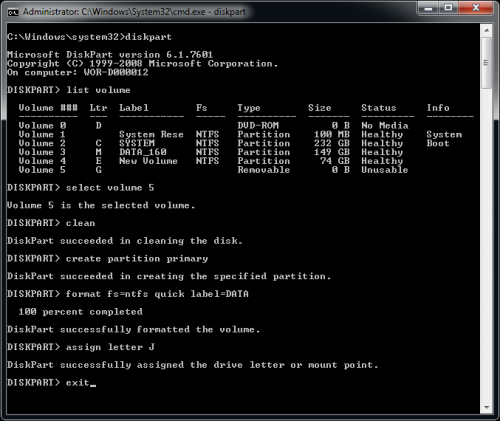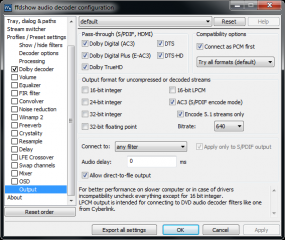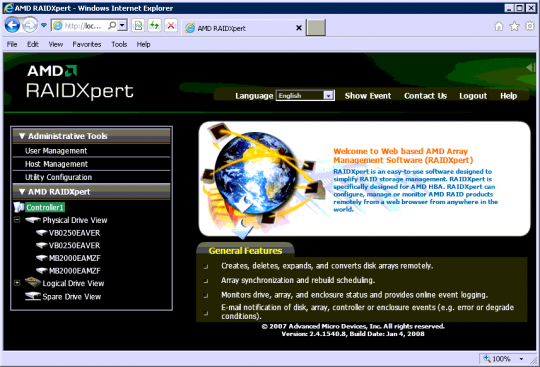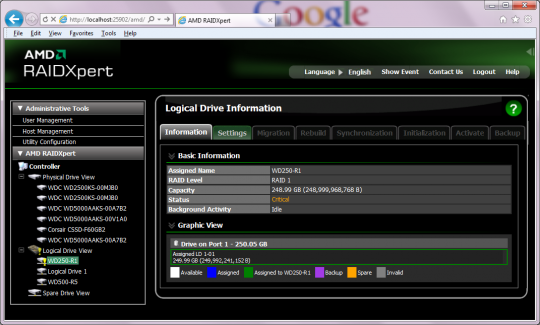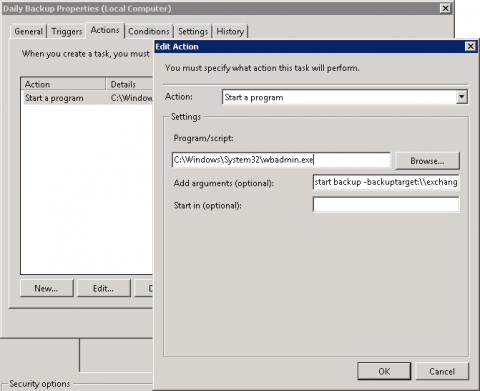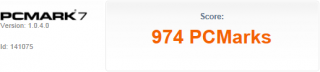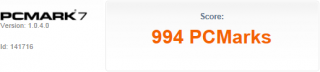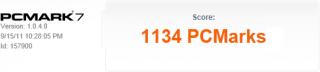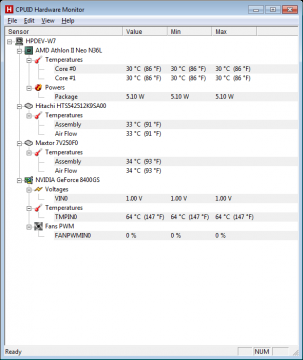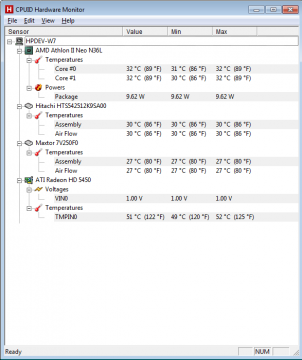HP Microserver 1: AMD Athlon II Neo N36L 1GB RAM 160GB (P/N: 612275-421)
I finally got round to benchmarking some Graphics cards on the HP Microserver. Although I have not played around with much benchmarking before I thought I would start here as it seems to be a hot topic at present.
My first thoughts were “What do people really want out of the HP Microserver?” – Originally I wanted it as a replacement to my Acer Aspire Revo 3600 and run it as my dedicated HTPC. However this developed through time to become a replacement for my NETGEAR MS2000 Stora NAS while streaming the shares and content to my Acer Aspire Revo 3600 running XBMC.
I was previously using the Negear Stora, but was not satisfied that if the drive failed that I could easily get the data from one of the mirrored disks due to its XFS file system. There are some guides to doing this and I played around with accessing the XFS HDD from a Linux VM but this got quite messy and I had to refer to the good old rule “K.I.S.S.” therefore decided to purchase 2 x 2TB hard drives for the Microserver, RAID1 them and then dump all my media onto here and share using the Dreamspark version of Windows Server 2008 with shared folders. A nice method, however this didn’t allow me to use Streaming Media to my DNLA enabled devices, TV, iPhone, WDTVLive & other Windows 7 Computers.
With the release of Windows Home Server 2011 and dedicated DNLA support I decided I would install this as a VM on top of Windows Server 2008 R2 – 100% NOT SUPPORTED and definately frowned upon by many. But it is all in the name of testing and experimenting with the system. The reason I did this was that in order that I was still able to play around with Hyper-V and Windows Server 2011.
HP Microserver Number 2: AMD Athlon II Neo N36L 1GB RAM 250GB (P/N: 633724)
I recently purchased my 2nd Microserver to play around with Citrix Xen Server and would allow my current Windows Server/Home Server 2011 to stay in one piece. Xen works fine on this box, however I have not put it to the test and only had a limited number of VM’s on the system so will look at the development of this later on.
Following on from my original article I decided to see how well the performance was of the Radeon HD5450 Graphics Card. There has been a lot of talk about whether this card will do a good job as it seemed to be the fastest low profile card (at time of this article) that could be found. To try and improve performance I decided to run with Windows 7 x64 as the base OS, this offered fully supported drivers for all the graphics cards.
Windows 7 was installed on an external HDD and attached using the eSATA connection. A good solution if you don’t want to mess around with the current drives and OS already installed.
I ran through a number of tests on the following cards:
- Original Radeon 4200 (This is the onboard graphics card) – VGA with no Audio
- PNY Geforce 8400GS (Low Profile PCIe) with Heatsink – HDMI with Audio
- Sapphire HD5450 (Low Profile PCIe) with Heatsink – HDMI with Audio
I used the following tools for benchmarking: (There maybe better tools available however as I have only played around with this brief this is what I went with)
- Passmark Performance Test 7.0 (Trial Version)
- 3D Mark Vantage (Free Basic Version) The latest version of 3D Mark 11 only works with Directx 11 cards.
- PC Mark 7 (Free Basic Version)
- CPUID (Free)
Although it isn’t a fair test comparing onboard vs a 1GB DDR3 Graphics Card. I was really curious as to how much better the performance actually worked out at. The test results don’t display a massive contrast between cards until the 3D results come into it. Throughout all my testing I have come to conclusion that the HP Microserver still isn’t man enough to handle large 720/108o
.MKV video files (I could be doing something wrong?). Running media over a 1GBps network link & even playing content locally I still have performance issues and glitching whereby the same media streams perfectly to my WDTVLive.
Passmark Performance Test Scores
- Original Radeon 4200 – Score: 440.9
no images were found
- PNY Geforce 8400GS – Score: 455.6
no images were found
- Sapphire HD5450 – Score: 468.7
no images were found
3D Mark Vantage
- Original Radeon 4200 – Score: TBA
- PNY Geforce 8400GS – Score: P435
no images were found
- Sapphire HD5450 – Score: P1091
no images were found
PC Mark 7
- Original Radeon 4200 – Score: 974
- PNY Geforce 8400GS – Score: 994
- Sapphire HD5450 – Score:1034
CPUID Temperature Tests
- Original Radeon 4200 N/A
- PNY Geforce 8400GS
- Sapphire HD5450
Power Tests:
Another question I always asked myself was whether the Microserver could be left on all day without costing too much and eating up too much power? The results from a electric meter gave a good indication to this and looks similar to leaving a couple of lights on.
Wattage when Idle (GF8400GS Card, 1 x eSATA & 2 x SATA HDD)
no images were found
Wattage when Underload (GF8400GS Card, 1 x eSATA & 2 x SATA HDD)
no images were found