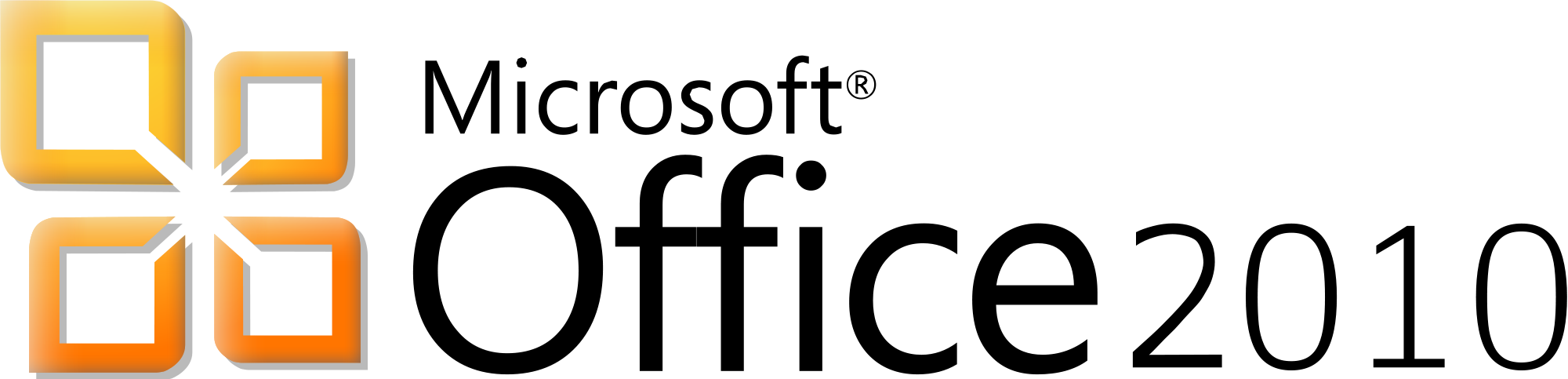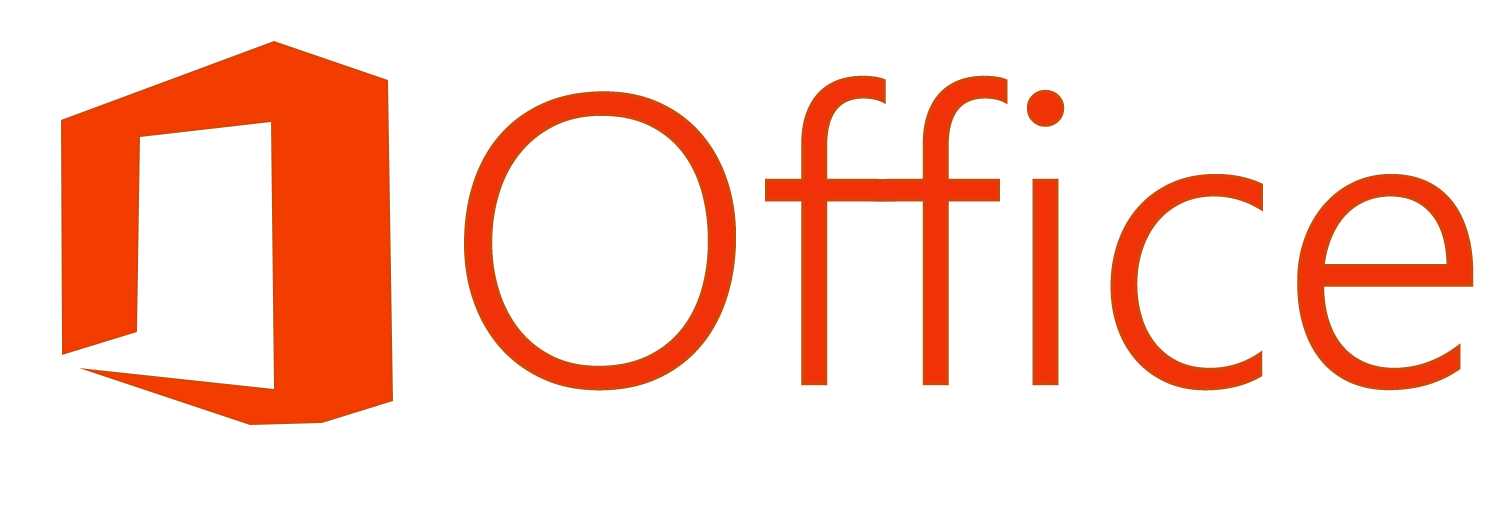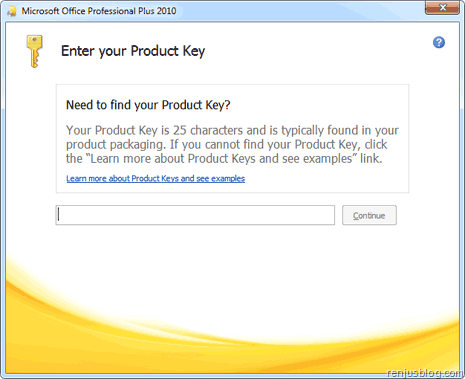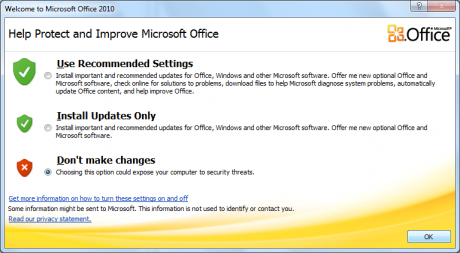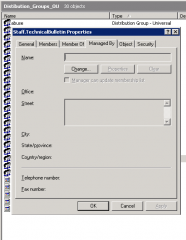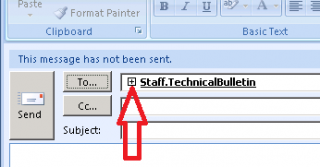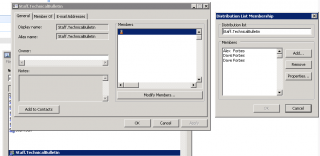If “Cached Exchange Mode” in Outlook is grayed it can be switched on/off via regedit.
To Enable OST files and switch cached exchange mode on:
Windows Registry Editor Version 5.00 [HKEY_CURRENT_USER\Software\Policies\Microsoft\Office\14.0\outlook\ost] "NoOST"=dword:00000000 [HKEY_CURRENT_USER\Software\Policies\Microsoft\Office\14.0\outlook\cached mode] "Enable"=dword:00000001 |
To Disable OST files and switch cached exchange mode off:
Windows Registry Editor Version 5.00 [HKEY_CURRENT_USER\Software\Policies\Microsoft\Office\14.0\outlook\ost] "NoOST"=dword:00000002 [HKEY_CURRENT_USER\Software\Policies\Microsoft\Office\14.0\outlook\cached mode] "Enable"=dword:00000000 |
You can also enabled/disable cached exchange mode for shared mail folders (note this is only slightly different and contained under “Policies”):
Windows Registry Editor Version 5.00 [HKEY_CURRENT_USER\Software\Microsoft\Office\14.0\Outlook\OST] "NoOST"=dword:00000002 [HKEY_CURRENT_USER\Software\Microsoft\Office\14.0\Outlook\Cached Mode] "CacheOthersMail"=dword:00000000 |
Reference: KB982697