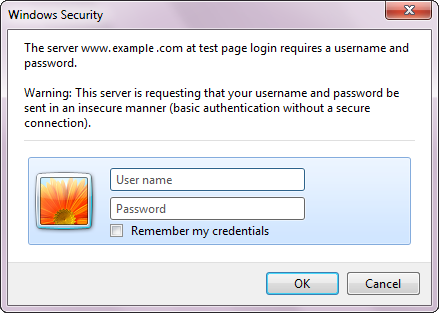I’ve been looking for a simple method to add trusted sites into Internet Explorer 10 since they removed the “Internet Explorer Maintenance” (“The Internet Explorer Maintenance (IEM) snap-in is replaced by the Internet Explorer 10 preference extension”) options from the Server 2012 GPO.
Unfortunately a number of the methods for “adding trusted sites” prevent the local user from being able to customise the list with any additional sites. The method below is the quickest I have found to add a site to the “trusted sites” whilst also allowing users customisation. The following will add “work.edwardsd.co.uk” to the trust sites list:
*.BAT File Method:
REM See http://technet.microsoft.com/en-us/library/cc732643.aspx for Reg Commands/Switches
REG ADD "HKEY_CURRENT_USER\Software\Microsoft\Windows\CurrentVersion\Internet Settings\ZoneMap\Domains\edwardsd.co.uk\work" /v "http" /t REG_DWORD /d 00000002 /Y |
REM See http://technet.microsoft.com/en-us/library/cc732643.aspx for Reg Commands/Switches
REG ADD "HKEY_CURRENT_USER\Software\Microsoft\Windows\CurrentVersion\Internet Settings\ZoneMap\Domains\edwardsd.co.uk\work" /v "http" /t REG_DWORD /d 00000002 /Y
*.REG Method:
Windows Registry Editor Version 5.00
[HKEY_CURRENT_USER\Software\Microsoft\Windows\CurrentVersion\Internet Settings\ZoneMap\Domains\edwardsd.co.uk\work]
"https"=dword:00000002 |
Windows Registry Editor Version 5.00
[HKEY_CURRENT_USER\Software\Microsoft\Windows\CurrentVersion\Internet Settings\ZoneMap\Domains\edwardsd.co.uk\work]
"https"=dword:00000002
Note: The dword number represents the following values:
- 1: Intranet sites
- 2: Trusted Sites
- 3: Internet
- 4: Restricted Sites.
"https"=dword:00000001
"https"=dword:00000002
"https"=dword:00000003
"https"=dword:00000004 |
"https"=dword:00000001
"https"=dword:00000002
"https"=dword:00000003
"https"=dword:00000004
GPO Method:
The alternative option would be to use a GPO, usually my preference however I found this a little bit more complex so opted for the *.BAT option. This is a top site for GPO guides: GPO to configure IE zones sites (remember if you use this method the users can’t make changes themselves, but great for a controlled environment.